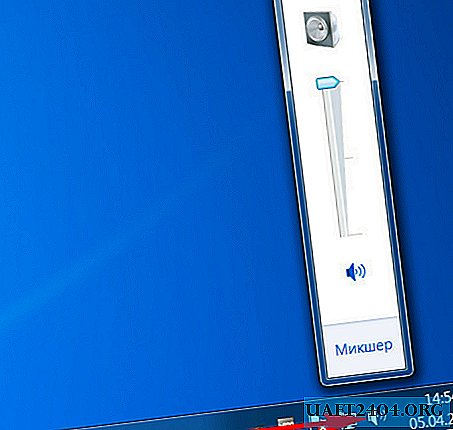Share
Pin
Tweet
Send
Share
Send
それで、スピーカーはハードウェアの限界までねじれ、システムの音量スライダーは最大になり、映画はほとんど聞こえません、何ができますか?
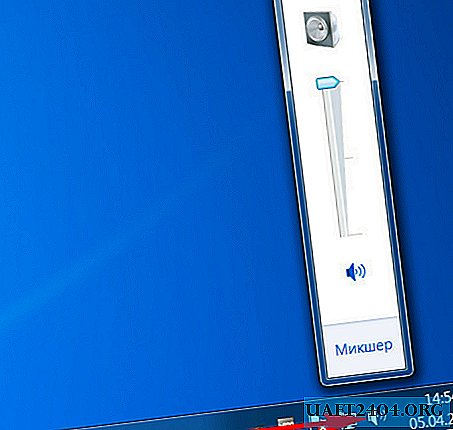
1.サウンド拡張機能を備えたメディアプレーヤー
音声信号が弱いローカルビデオコンテンツは、音声増幅機能を備えたメディアプレーヤーで表示できます。 Windowsにはそのようなものがたくさんあります。ここにそれらのいくつかがあります。
メディアプレーヤークラシック
K-Lite Codec Packに同梱されている最もシンプルなMedia Player Classicは、オーディオボリュームを最大300%ブーストできます。その設定に移動する必要があります。

[オーディオスイッチ]セクションで、ゲインスライダーを目的の制限まで引き出します。そして、プレーヤーを再起動します。

VLC
有名なVLCプレーヤーは、以前は最大200%のボリューム拡張を提供していました。確かに、このすべてのパワーで、特にローエンドスピーカーとスピーカーでは、音質が失われました。その後、プログラムの作成者は、ゲインを125%に制限することにしました。

これで十分でない場合は、オーディオエフェクトを試すことができます。

ダウム・ポットプレイヤー
Daum PotPlayerは、他のKMPlayerと同様に、独自のボリュームコントロールを備えており、システムのボリュームコントロールよりもわずかに強力です。唯一のことは、変更されたPotPlayerアセンブリを使用する場合、または他の誰かがそれをコンピューターで使用する場合、プレーヤーのボリュームコントロールがシステム設定ではなく設定で設定されているかどうかを確認する必要があることです。

PotPlayerの設定では、ボリューム拡張オプションを最大200%まで有効にできます。

ゴムプレーヤー
VLCと同様に、GOM Playerでは、増幅はボリュームスライダーに直接実装されます。増幅は最大150%が想定されています。

多くの機能的なメディアプレーヤーは、ローカルメディアライブラリだけでなくネットワークからもビデオを再生できます。また、それに応じて、オンラインビデオを再生するときに、サウンドを増幅および調整する機能を使用できます。そのため、たとえば、VLC、GOM、PotPlayerプレーヤーは、特定のWebリソース、特にYouTubeのビデオコンテンツを再生できます。ただし、Google Chromeブラウザでオンライン動画を視聴する場合、追加のソフトウェアは必要ありません。
2. Google Chromeの音量を上げる
Google Chromeの音量を上げるために、ボリュームマスター拡張機能があります。次のブラウザストアにインストールできます。
//chrome.google.com/webstore/detail/volume-master/jghecgabfgfdldnmbfkhmffcabddioke?hl=en
この拡張機能は、Chromeツールバーにボリュームコントロールを実装し、最大600%の増幅を可能にします。

3.システム全体のサウンドを強化するプログラム
個々のプログラムの音量を上げることは確かに良いことですが、音声信号を増幅する普遍的な方法はありますか? Windows環境全体、およびその通常のアプリケーション、およびサードパーティプログラム用のツールはありますか?ビデオまたはオーディオの再生にのみ許容可能なレベルの音声信号が必要な場合は、プレーヤーが提供するソリューションを使用することをお勧めします。ほとんどの機能的なメディアプレーヤー(特に、上記のメディアプレーヤー)は無料の製品です。しかし、信号増幅を含め、コンピューターにサウンド設定を実装するプログラムは、通常、ライセンスソフトウェアです。たとえば、これらのプログラムのうち2つ。
サウンドブースター
Sound Booster-開発者Letasoftのプログラム。これにより、すべてのWindowsアプリケーションの音声信号を最大500%強化できます。この場合、音質の歪みや劣化なし。これはシステムトレイから機能し、システムボリュームコントロールの代替手段です。有効/無効にするオプションを提供します。 Sound Boosterをオフにすると、システムはシステムのボリュームコントロールに切り替わります。

プログラム設定の中には、音量を上げたり下げたり、音量レベルを保存したりするためのホットキーがあります。最も過激なものを含む4つの動作モードがあります-「スーパーパワー」、品質を犠牲にして最大増幅サウンドモード。

Sound Boosterの費用は約20ドルで、それを知るための14日間のテスト期間があります。試用版には欠陥があります。5秒間5分ごとに、プログラムの効果が消え、ライセンスの購入を促します。
聞く
Hearは、多くの設定とエフェクトを備えたシステムサウンドマネージャーであるProsoft Engineeringが開発したプログラムです。 Windows環境にインストールした後、プログラムはシステムのボリュームコントロールを置き換え、サウンド設定では別のオーディオデバイスとして表示されます。

そしてもちろん、Hearオーディオデバイスがシステムのメインデバイスとして自動的に選択されます。サウンド設定で元のシステムサウンドに切り替える場合は、デフォルトのオーディオデバイスとして真のオーディオスピーカーまたはコンピュータースピーカーを選択する必要があります。

Hearインターフェイスにはボリュームコントロールがありますが、プログラムがシステムコントロールを置き換えるため、Windowsトレイのシステムスライダーを使用して、それぞれボリュームを上げることができます。トレイの中で、Hear自身が彼女の巨大な潜在的な設定で隠れています。その中には、特定の種類のメディアコンテンツ用のサウンドプリセットがあります。プログラムによって実装されたボリュームが十分でない場合は、プリセットを試して、たとえば映画やテレビなどの設定を選択できます。

ただし、音を改善するという点でのHearのもう1つの機能は、信号増幅に直接関係するものではなく、フルパワーで動作するスピーカーとオーディオシステムの音の歪みの問題を排除します。古いまたは安価なオーディオ機器が高速で喘鳴する場合は、[スピーカープログラム]タブで、スピーカーとサブウーファーの振動を抑えて、中域にフォーカスを移動します。
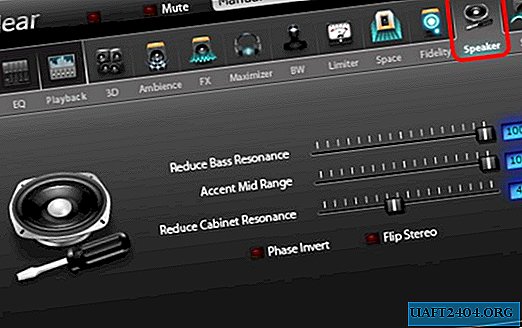
Sound Boosterと同じエリアにプログラムがあります-約20ドル。 Hearの機能は、7日間のフル機能の試用版でテストできます。
Share
Pin
Tweet
Send
Share
Send