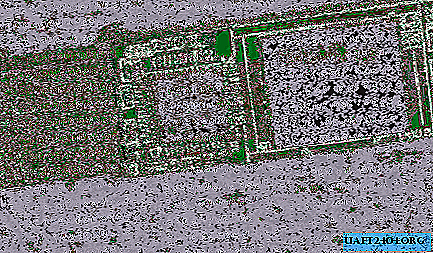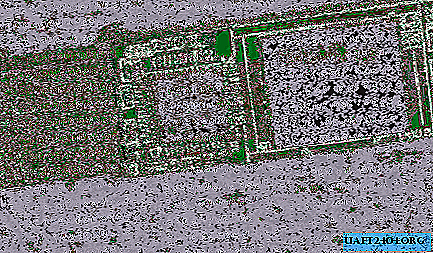
通常のユーザーは、情報をコンピューターに転送する必要がある状況に直面することがありますが、何らかの理由でWindowsシステムによってUSBフラッシュドライブが検出されません。高価なサービスの助けを借りずに理由を理解し、問題を解決するために、いくつかの診断手段を個別に実行できます。
PCにフラッシュドライブが表示されない:対処方法
USBフラッシュドライブとコンピューターのUSBポートの操作性について疑問を投げかけた場合は、すぐにソフトウェアの不具合の検索に進むことができます。作業中のフラッシュドライブをPCに接続し、「ディスクの管理」システムセクションに進みます。これをすばやく行うには、Win + Rキーボードの「ホットボタン」を使用して、diskmgmt.mscを登録するだけです。新しいウィンドウが開き、メインデバイスのリストにUSBフラッシュドライブが存在するかどうかを確認し、すべてのアクティブなディスクの動作状態を分析できます。

Windowsが新しいリムーバブルデバイスを検出し、リムーバブルディスクドライブのすべてのパーティションが良好な状態にある場合、選択したパーティション(通常は1つ)をクリックして、コンテキストメニューで[アクティブにする]を選択できます。多くの場合、これらのアクションで、ソフトウェアの誤動作の検索とトラブルシューティングが終了します。コンピュータにUSBフラッシュドライブが表示されない場合は、USBフラッシュドライブに特定の文字を割り当ててみてください。ほとんどの場合、これで十分です。
フラッシュドライブセクションが誤動作状態にあるか、まったく存在しない場合があります。同じ右マウスボタンでクリックして、コンテキストメニューで[ボリュームの作成]を選択し、フォーマットプロセスを開始する必要があります。
デバイスマネージャーを使用して「可視性」を復元する
PCに接続されたUSBフラッシュドライブの[その他のデバイス]セクションに[Windowsデバイスマネージャー]メニューが表示されている場合、オペレーティングシステムの組み込みツールを使用してリムーバブルメディア構成を更新できます。

これを行うには、目的のデバイスを右クリックし、表示されるメニューで[削除]を選択します。その後、構成を更新する必要があります。この操作の後、フラッシュドライブがシステムに正しく表示され、完全に使用できる状態になることがあります。

USBフラッシュドライブを介してコンピューターがウイルスに感染する可能性を忘れないでください。USBドライブで問題が発生した場合は、ウイルス対策スキャナーでオペレーティングシステムを確認する必要があります。
WindowsでのUSBデバイスの再インストール
上記の手順で目的の結果が得られず、コンピューターでフラッシュドライブが1つも動作しない場合は、根本的な方法のいずれかで問題を解決できます。 Win + Rキーを使用して、コマンドプロンプトで「devmgmt.msc」と入力し、[USB Controllers]セクションを選択します。表示されるウィンドウで、ルートUSBハブを削除してから、デバイス構成を更新する必要があります。この方法は、デスクトップコンピューターとラップトップの両方で効果的であることがよくあります。 「デバイスが認識されません」というエラーメッセージが画面に表示される場合、またはディスクドライブの初期化中に障害が発生する場合、これは通常、デバイス内のデッドピクセルまたは破損ファイルの存在を示します。データの回復には、インターネットからダウンロードできる便利なPCプログラムがあります。